|
The SAP Report tool is used to extract data from SAP Transaction Codes (T-Codes) and SAP Reports directly into Alteryx. In this blog we will show you how to use the SAP Report tool to extract data from the SAP Vendor Line Item Display transaction (T-Code FBL1N) into Alteryx. If you would prefer to watch rather than read, then take a look at our blog, SAP Report Tool - Extract SAP T-Code data directly into Alteryx. This blog will be split into 2 parts. In the first part, we will take a look at the Vendor Line Item Display transaction in SAP. In the second part, we will look at how the SAP Report tool can be used to execute the Vendor Line Item Display transaction from within Alteryx. If you would like to follow the steps described in this blog, you will need:
If you have access to Alteryx Gallery and would like to download the workflow presented in the blog, click here. 1. The SAP Vendor Line Item Display transaction (T-Code FBL1N)The SAP Vendor Line Item Display transaction is one of the most commonly used transactions in SAP ECC and SAP S/4HANA. The transaction provides a number of ways for users to search for and display Vendor payment information (i.e. Vendor line item data).  The Vendor selection area is used to select the Vendor or Vendors of interest.  The Selection using search help area provides an alternative, more flexible way, of searching for the Vendors of interest with SAP search help functionality.  The Status area allows you to refine the selection to include only Open items, Cleared items or All items.  The Type area allows you to further refine the selection to include Normal items (i.e. items which do not belong to any other type), Special G/L transaction items, Noted items, Parked items or Customer items (i.e. if a Customer account also exists for the same business partner as the Vendor then those items are also displayed.  The List Output area is used to control the Layout that is used to present the transaction output. If no Layout is explicitly selected, then a default Layout is used. You can also limit the number of records displayed in the output.  The Find Variant button retrieves any variants associated with the transaction. The variant is a powerful piece of functionality in SAP. It allows a user to save the selection criteria entered into the transaction selection screen and reuse it when running the transaction. When the transaction is executed the results are retrieved based upon the selections specified above. The output is displayed using the selected (or default) Layout. 2. Execute the SAP Vendor Line Item Display transaction (T-Code FBL1N) using the SAP Report tool in AlteryxSo, we now have a basic understanding of how the SAP Vendor Line Item Display transaction works in SAP ECC or SAP S/4HANA. There are a number of ways in which we can replicate the output of the SAP Vendor Line Item Display transaction in Alteryx. One option is to use the SAP Table Data tool to extract data from table BSIK (Accounting: Secondary Index for Vendors). Another option would be to define an SAP Query (T-Codes SQVI / SQ01 / SQ02 / SQ03) referencing table BSIK and use the SAP Query tool to extract the data into Alteryx. In this blog though, we are going to use the SAP Report tool. The SAP Report tool is one of our Advanced Tools and unlike the SAP Table Data tool and SAP Query tool it requires the installation of a custom Function Module on your SAP system to use it. Let's take a look at the construction of an Alteryx workflow using the SAP Report tool to extract data from the SAP Vendor Line Item Display (T-Code FBL1N) transaction.  The SAP system to be accessed is selected on the Parameters tab of the SAP Logon tool. Details of the selected SAP system along with the credentials of the logged in user are passed to the other tools in the workflow.  Transaction Code, FBL1N is selected on the Parameters tab of the SAP Report tool. The screen shot below shows the "final state" configuration of the SAP Report tool ready for workflow execution. In the steps below, we will show you how configure the SAP Report tool to extract data from the SAP Vendor Line Item Display (T-Code FBL1N) transaction. The initial state of the SAP Report tool looks like this:  The Object Type drop down list supports Report and Transaction Code (T-Code). For this example, we will select Transaction Code.  Use the Search String field to enter the technical name of the Report or the Transaction Code. For this example, we will specify Transaction Code, FBL1N.  Click the Search button to trigger the search for the entered Report or Transaction Code.  The results of the search are displayed in the Select Report drop-down list. If the Report object type is selected, then the Report entered into the Search String is displayed in the drop down list. Simply select the Report to continue. If the Transaction object type is selected, then the Report linked to the specified Transaction Code is displayed in the drop down list. Simply select the Report to continue. In our example, Transaction Code, FBL1N is associated with Report, RFITEMAP.  Select Variant is a key feature of the SAP Report tool. If Variants have been defined for the selected Report or Transaction Code in SAP, they are available for selection from the Select Variant drop down list. Selection of a Variant automatically applies the Vendor selection criteria, line item selection settings and list output settings to the extract. If you select a Variant, you do not need to manually define the Vendor selection criteria, line item selection settings and list output settings etc. in the SAP Report tool. For our example, we will not select a Variant and will apply our selection settings manually. Once the Report or Transaction Code is confirmed, the Filters tab is automatically populated with the available selection criteria. If a Variant is selected, the Filters tab can be ignored. We have chosen not to use a Variant so the FLBL1N transaction selection criteria are entered manually using the Filters tab. We want to extract data based on the following criteria:
The criteria translate into the SAP Report tool as follows: Note that the date of October 2nd, 2019 is entered in a Year/Month/Day format (i.e. 20191002) into the Open at key date field. We now need to address the format of the output. The SAP output is not presented in a format that can be immediately used within Alteryx. To convert the output to a format that can be used within Alteryx go to the Sample Data tab and click the Preview button. The SAP Report tool retrieves a sample extract of data from the selected Report or Transaction. The first step is to identify where the Header starts in the output. In our example, the Header starts at row number 16. The Header Row No field can be entered manually or by clicking on row number 16 in the Preview tab and using a right-mouse click to display a context menu. Select Add Header Row No from the context menu. This next step is only required for SAP Reports and Transaction Codes that have an irregular format with multiple fields appearing in the Header. In our example, we want to also include the following additional Header fields in the extract output:
To add the Vendor Number field to the output, right-click on the Vendor row and select Process Header Field from the context menu. The Row Tag, Field, Start and Length fields are populated with details of the selected field. These can be manually adjusted in the respective fields. To proceed, click the Add button. The Header Fields field is updated with the details entered. These can be adjusted directly in the Header Fields field. This process needs to be completed for each of the Header fields to be included in the extract output. Note that this may be an iterative process requiring a number of adjustments before the format is correct. After the additional fields have been added, click the Preview button to review the formatted output. We are now ready to complete the workflow.  An Alteryx Select tool is used to sequence the fields in the final output.  Finally, an Alteryx browse tool is added to the workflow. When the workflow is run the data extracted from the SAP Vendor Line Item Display transaction (T-Code FBL1N) is output in a format ready for further analysis.
Comments are closed.
|
Categories
All
Archives
July 2024
|
ProductsAlteryx Connectors
KNIME Connectors Power BI Connectors Tableau Connectors Dataiku Connectors Snowflake Connectors Free TrialAlteryx Connectors
Free Trial of Alteryx Connector for SAP Free Trial of Alteryx RPA Tools Free Trial of Alteryx Connector for SAP CX Free Trial of Alteryx Connector for SAP SuccessFactors Free Trial of Alteryx Connector for SAP IBP Free Trial of Alteryx Connector for SAP Ariba Free Trial of Alteryx Connector for SAP BusinessObjects KNIME Connectors Free Trial of KNIME Connector for SAP Power BI Connectors Free Trial of Power BI Connector for SAP Tableau Connectors Free Trial of Tableau Connector for SAP Dataiku Connectors Free Trial of Dataiku Connector for SAP Snowflake Connectors Free Trial of Snowflake Connector for SAP |
ServicesPricingDemosBlogHelp CentreAbout UsContact Us |
DVW Analytics brings the power of SAP to users of Alteryx, KNIME, Power BI, Dataiku and other global software leaders. |
|
© COPYRIGHT 2003 - 2024 DE VILLIERS WALTON LIMITED. ALL RIGHTS RESERVED.
SAP® Business Suite, SAP® BusinessObjects™, SAP® BW, SAP® SuccessFactors are the trademarks or registered trademarks of SAP SE in Germany and in several other countries. |

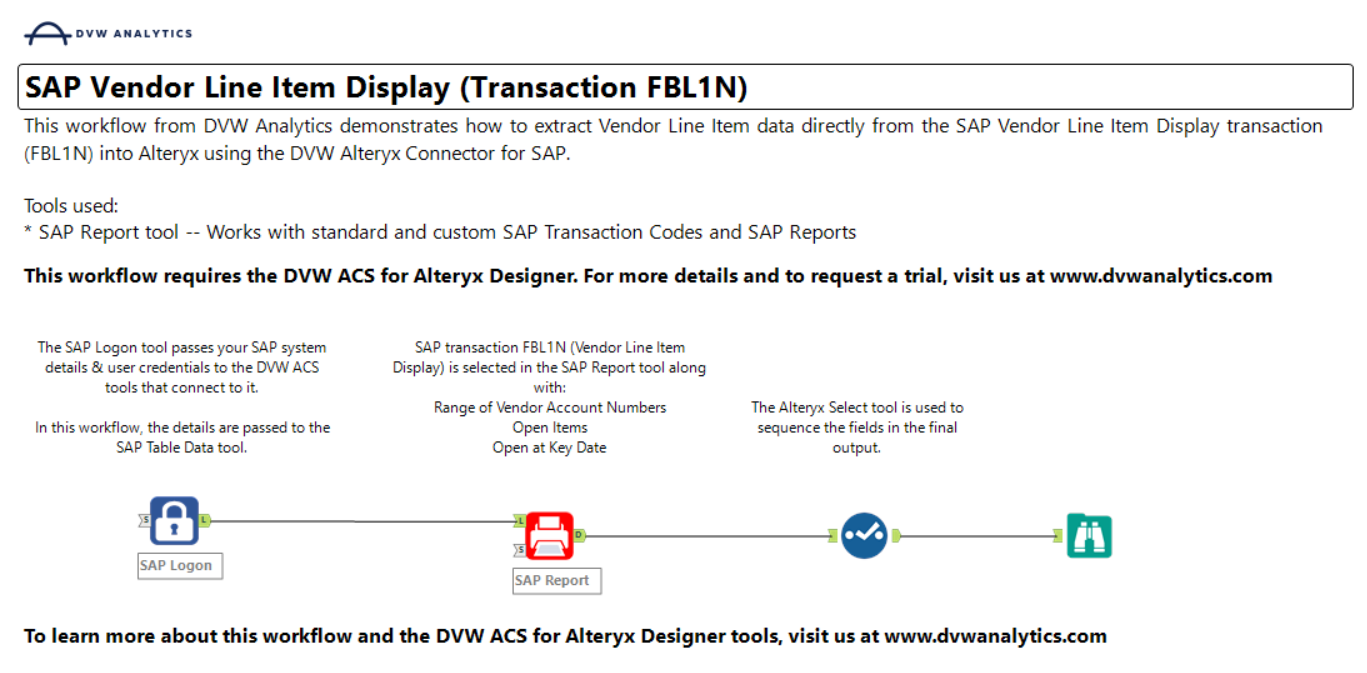
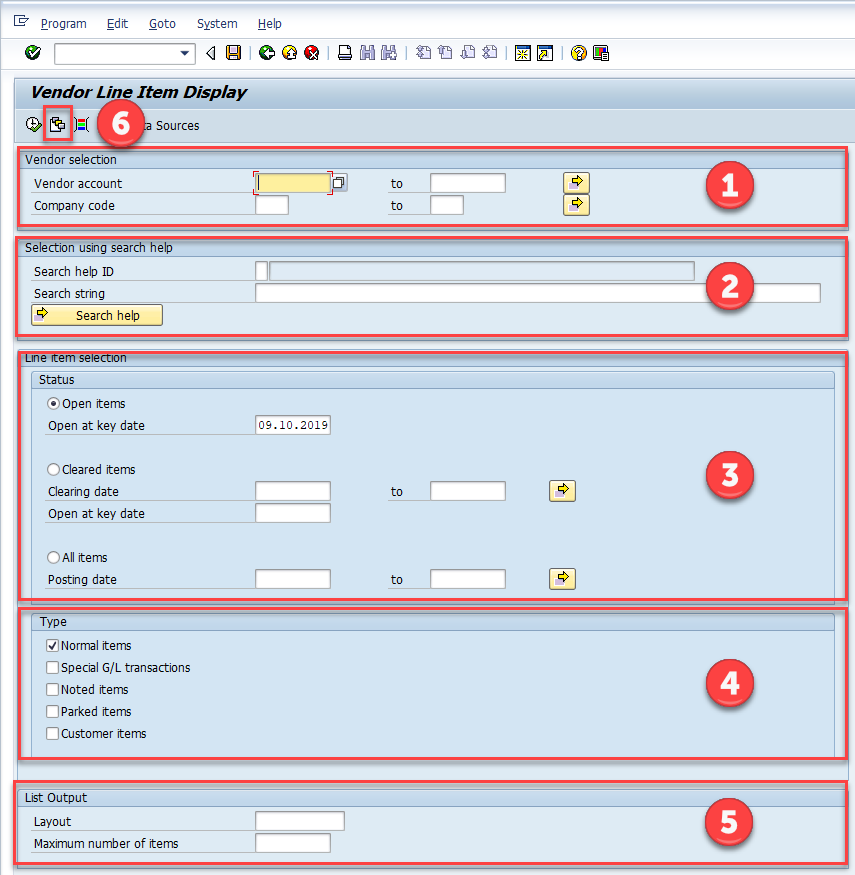
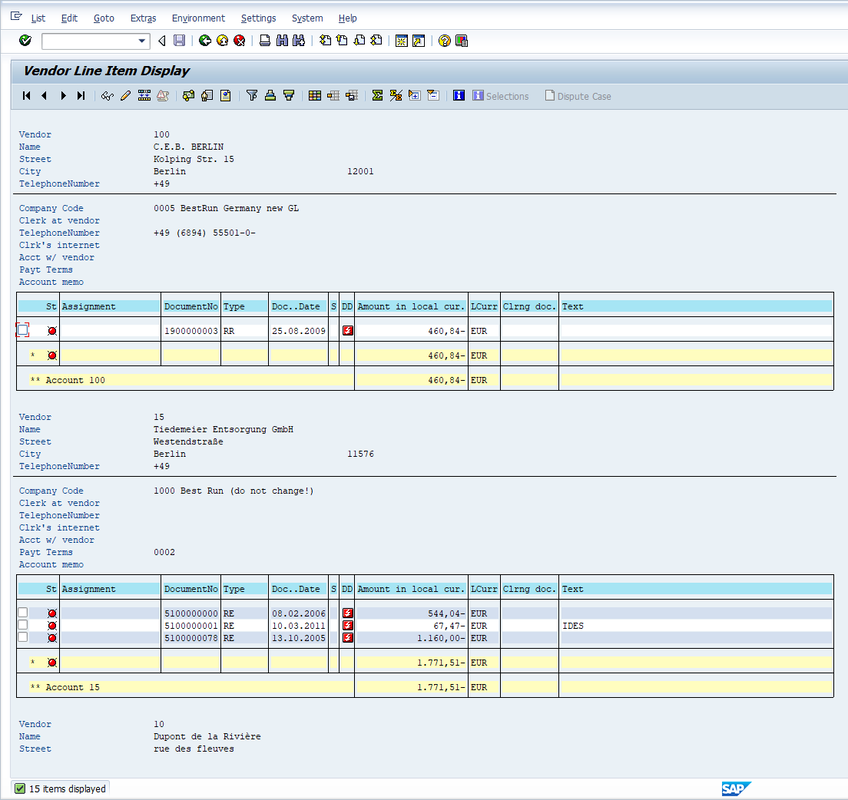
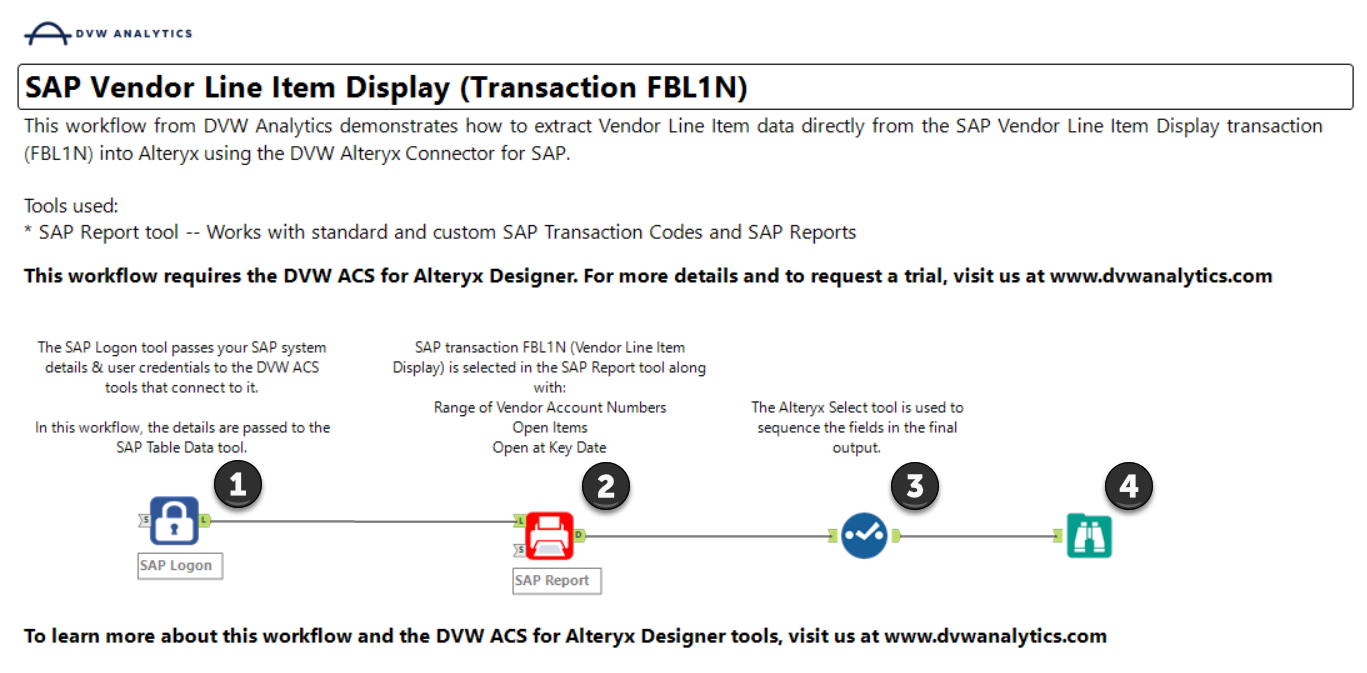
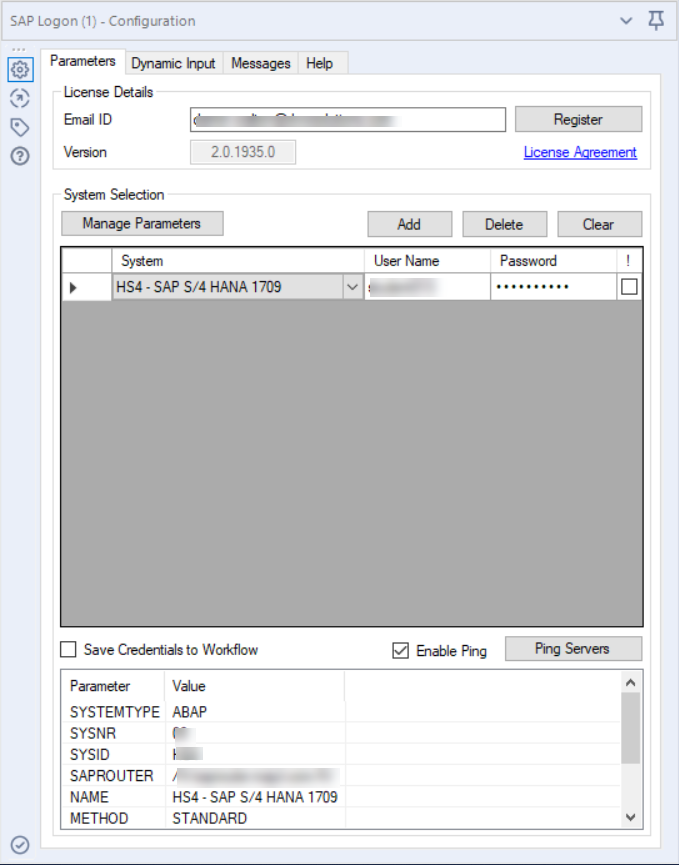
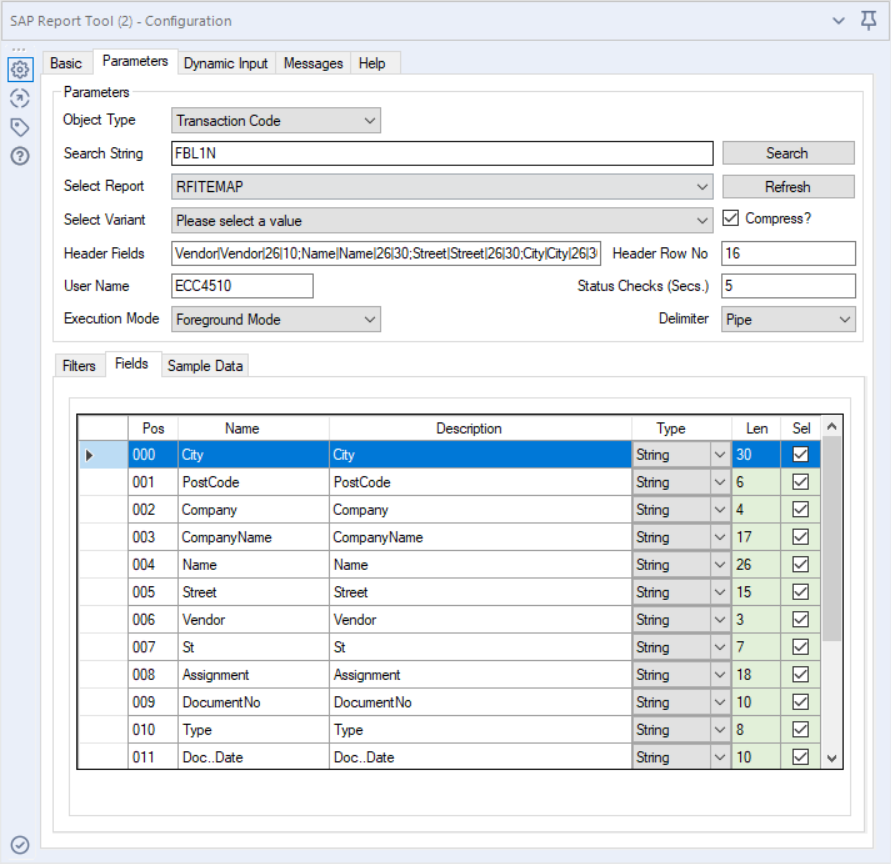
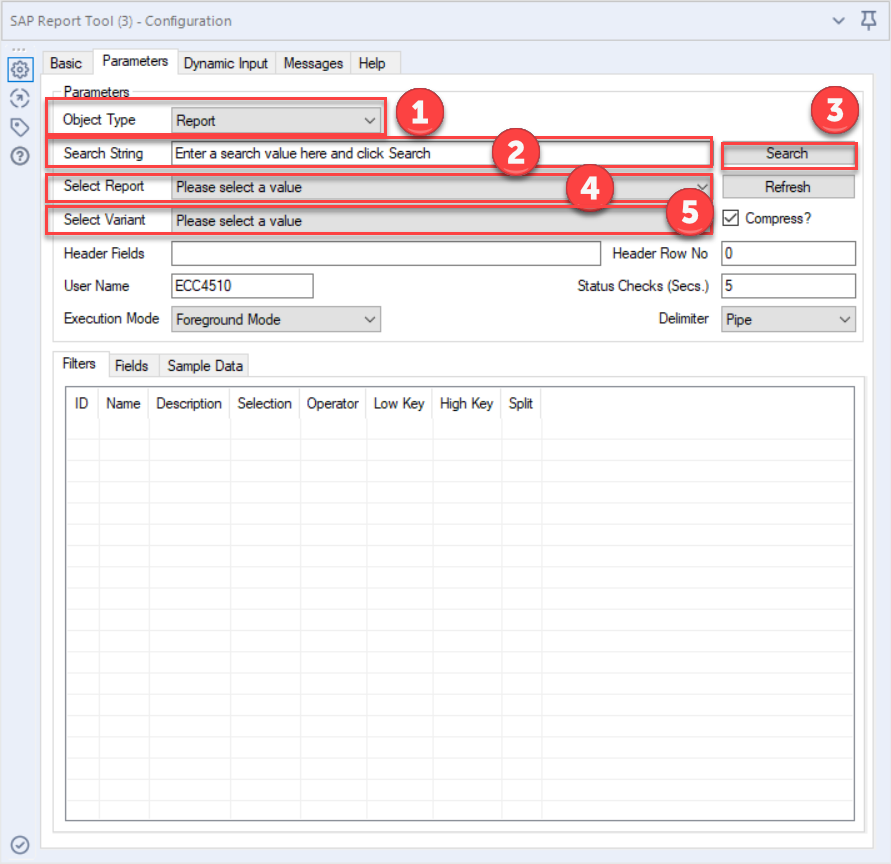
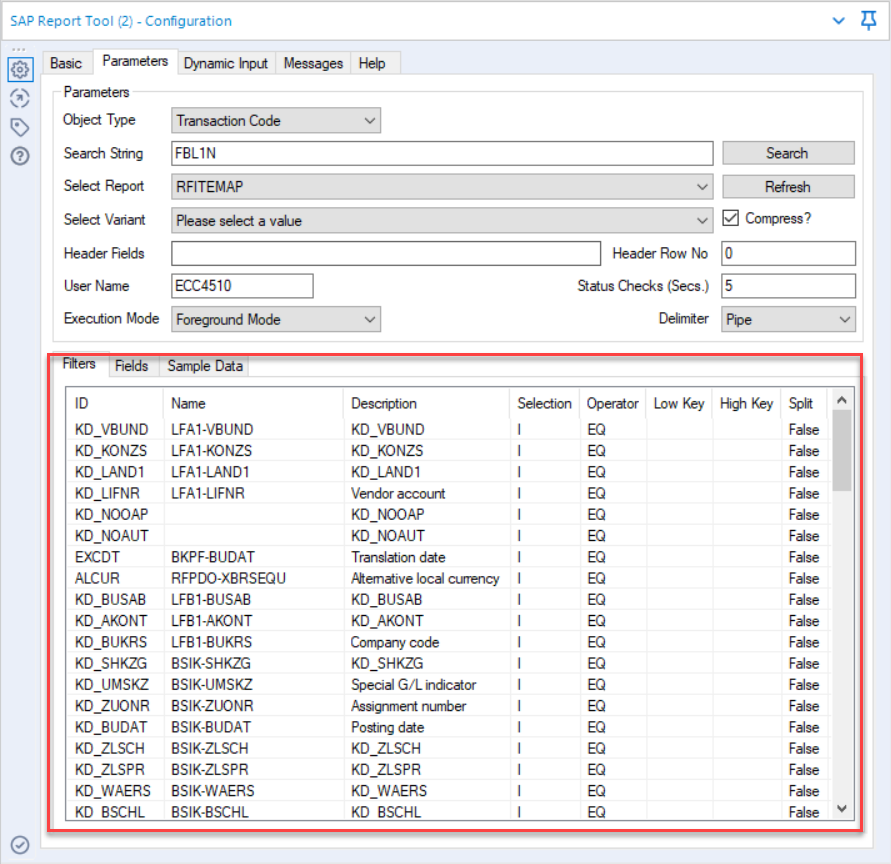
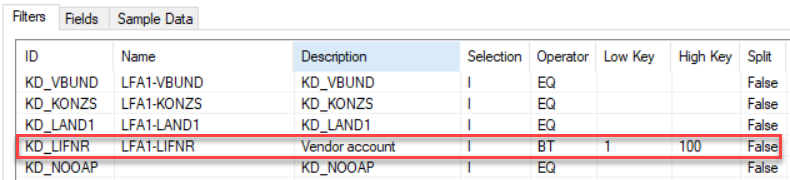
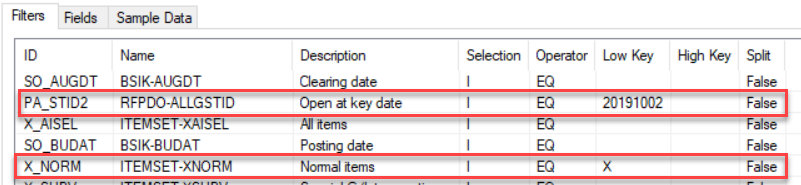
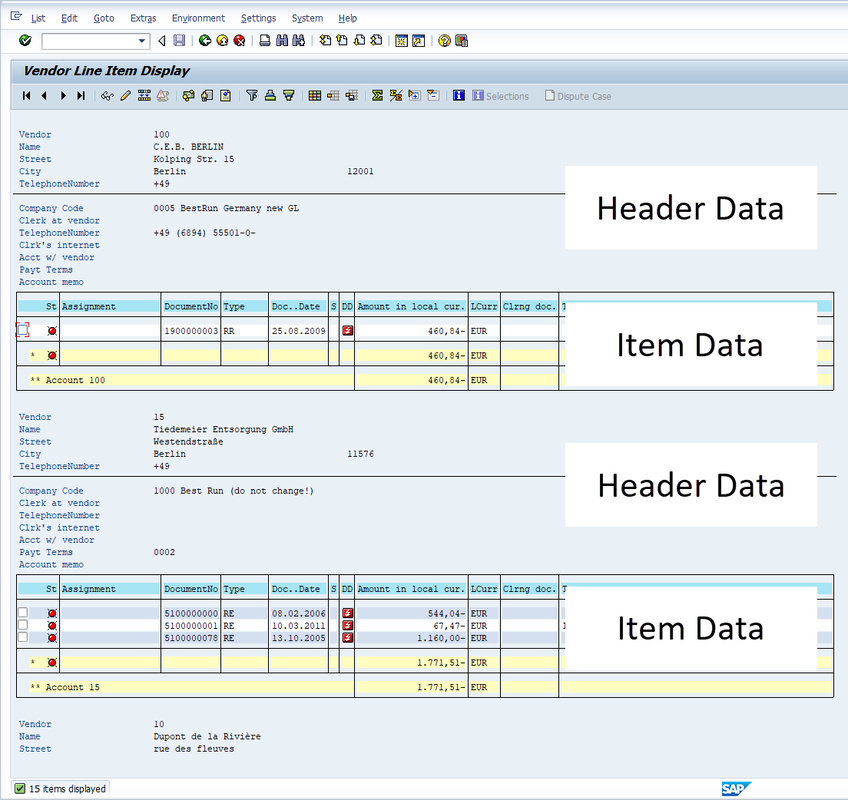
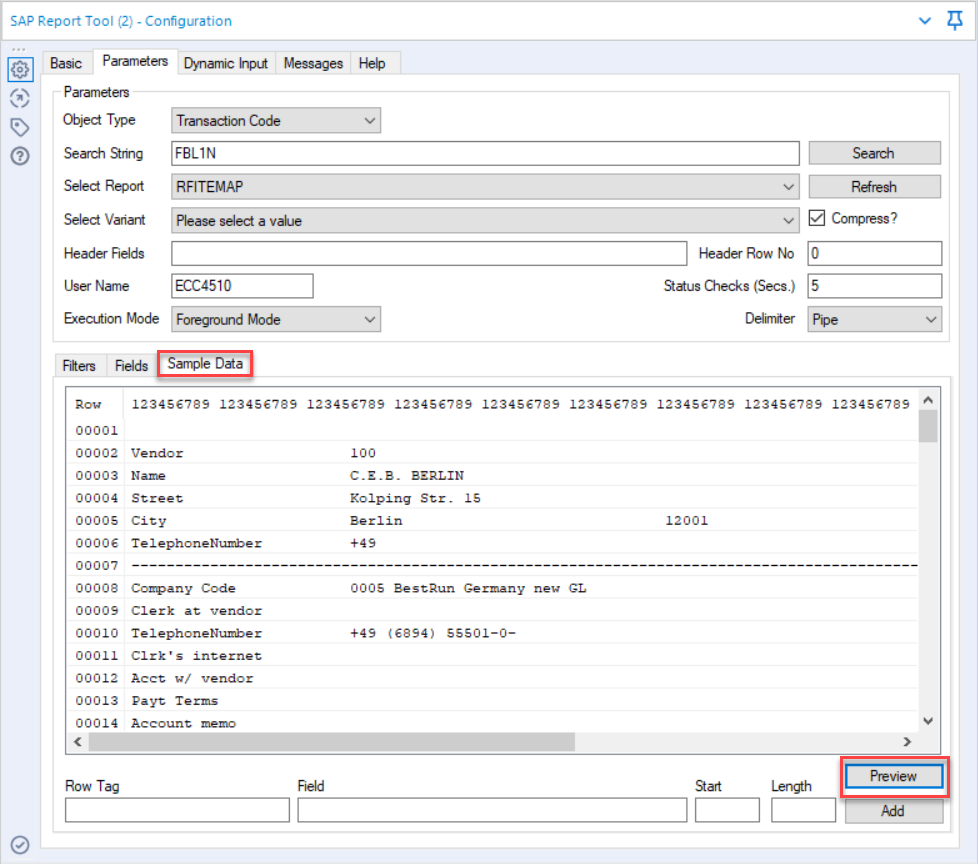
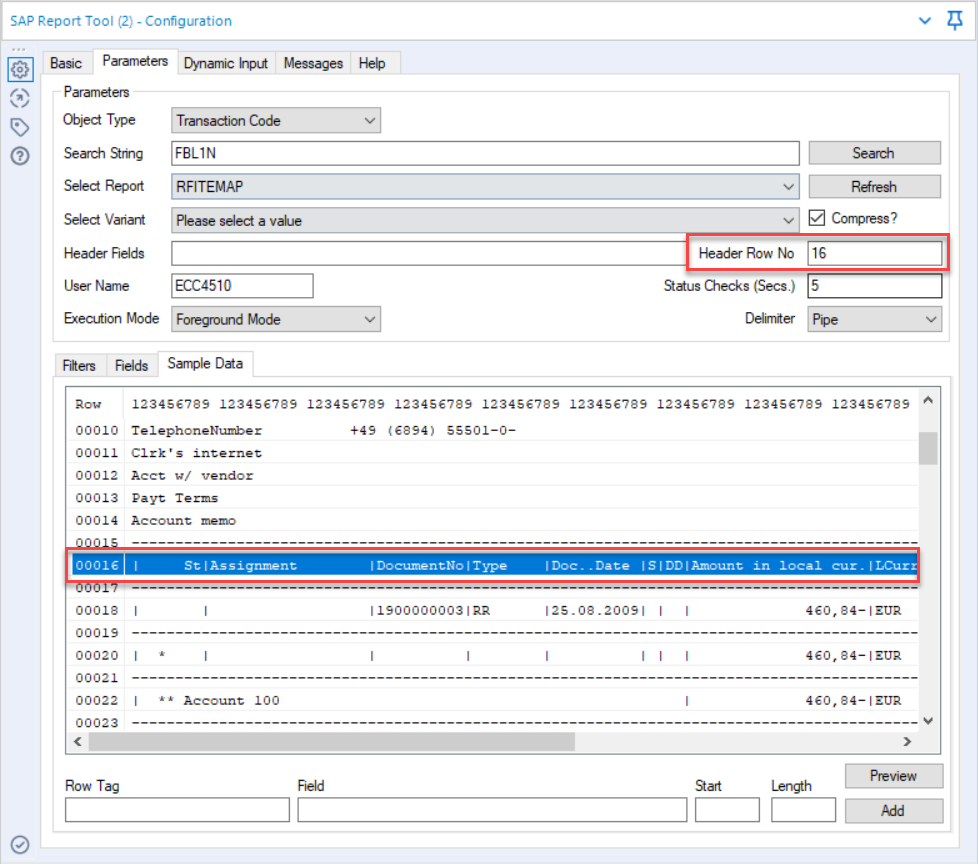
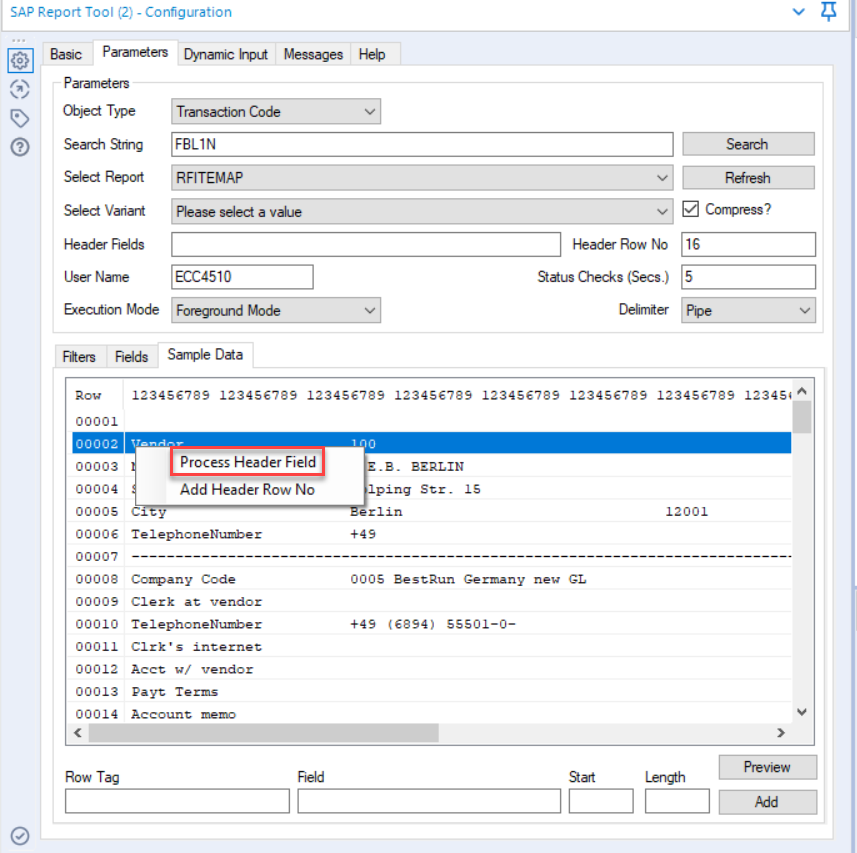
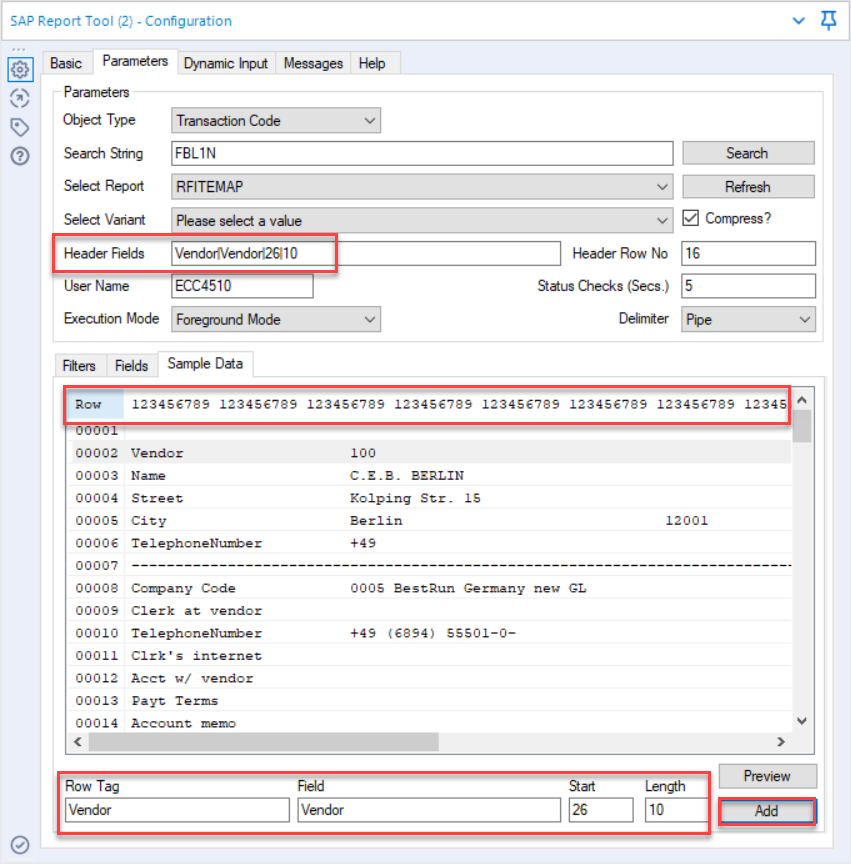
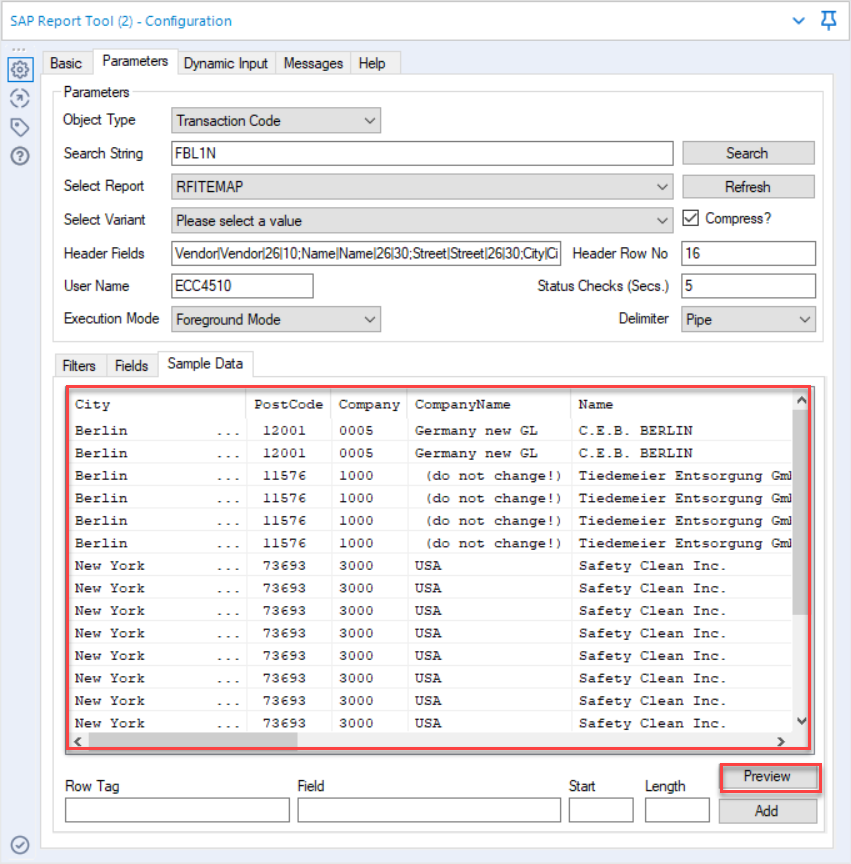
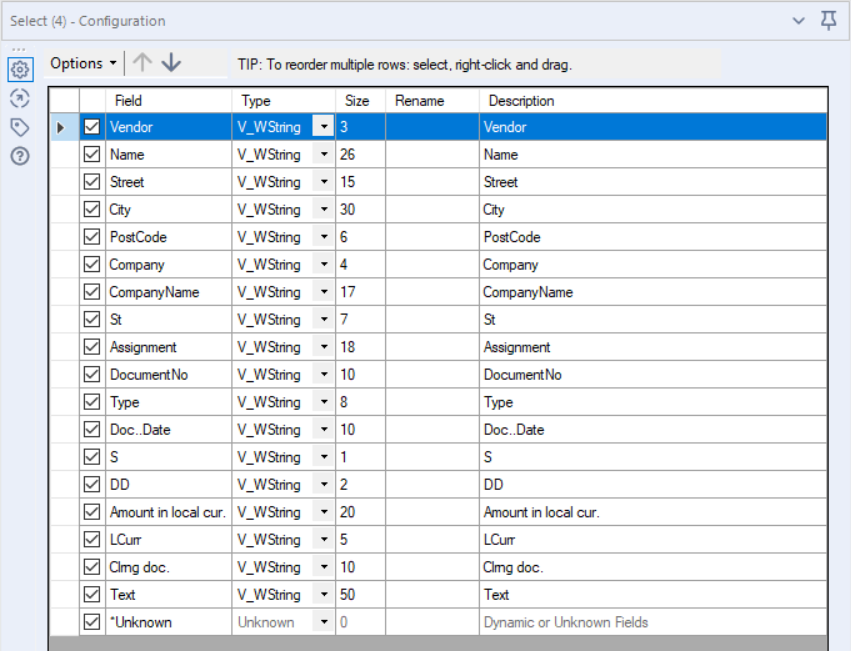
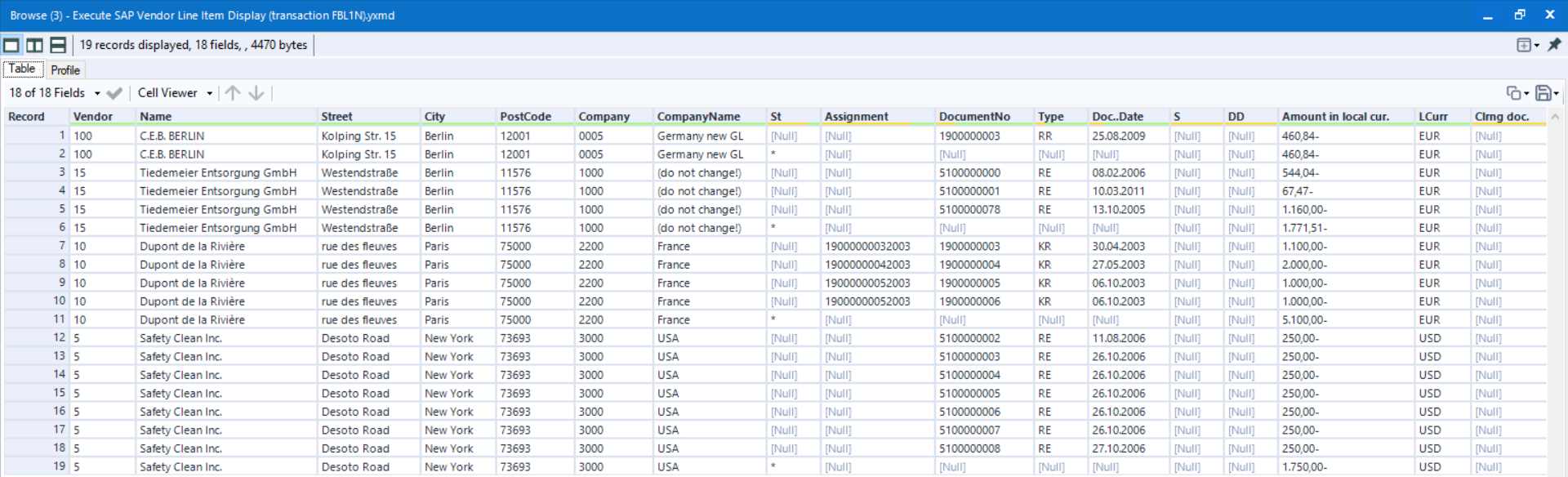
 RSS Feed
RSS Feed